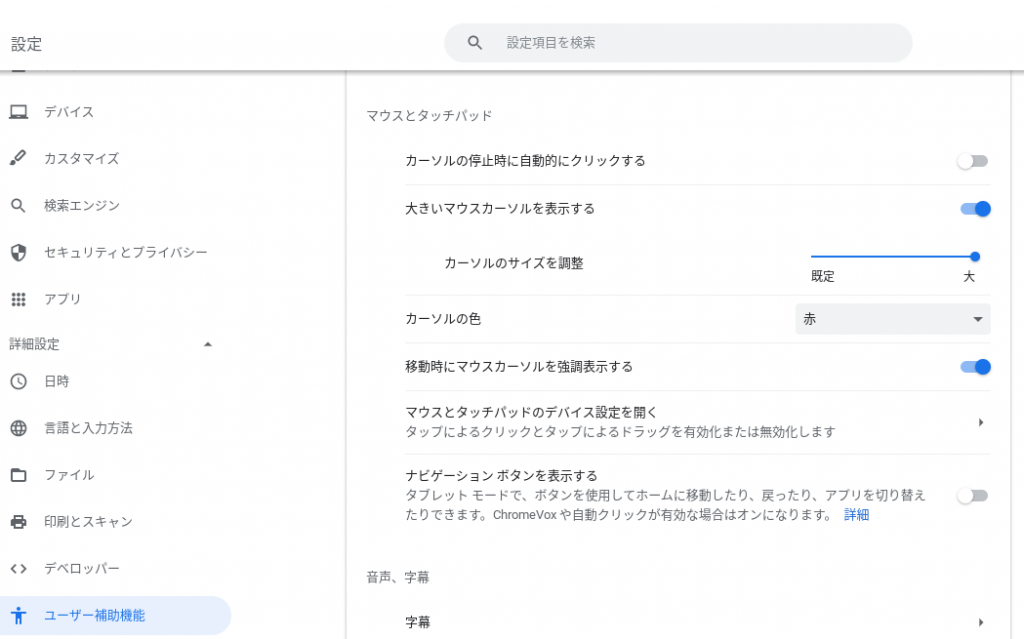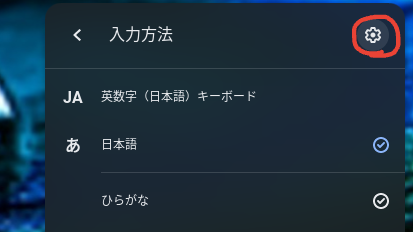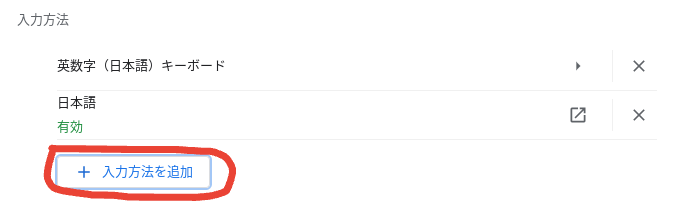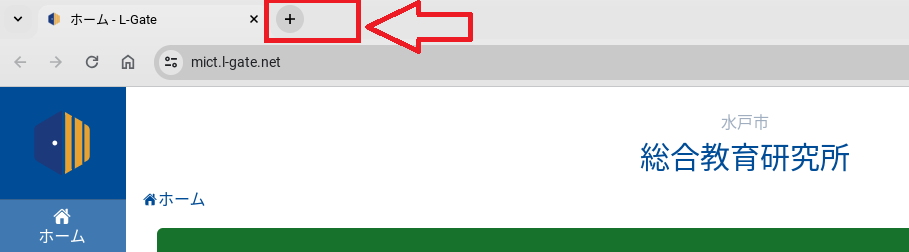問い合わせが多い問題についてはこちらのFAQにまとめております。 ・Chrome:Webブラウザ などが主なアプリになります。 通常のChromebookではGoogle Playからアプリの追加をしますが、今回配布されたChromebookでは、アプリの追加はできない設定となっております。 クロームブック(Chromebook) QRコードを忘れた場合のログイン手順は以下になります。 ①「Googleアカウントの情報を入力」を押下してください。 ②お使いのGoogleアカウントの@より前を入力してください。 ③パスワードを入力してください。 ④「以前のパスワードを忘れた場合」を押下してください。 ⑤「続行」を押下してください。 chromebook内のローカルデータは削除されますがGoogleドライブに保存されたデータが消えることはありません。 ※再度QRコードでログインした際はパスワードを入力するか④⑤の手順を行ってください。 Chromebookでは、キーボードのアルファベットは英語の小文字になっています。日本語入力のON・Offの切り替えは、左「esc」キーの下「かな 英数」または、「スペース」キー「変換」キー右の「かな」キーで切り替えが可能です。 一番上の列に一般的なPCでいわゆるファンクションキーと呼ばれるキーはありません。しかし、「esc」の右のキーから順番に「F1」~「F11」のように考えて、ファンクションキーと同じ動きをするキーもあります。 ①左向きの矢印「←」キー:Webブラウザ一つ前のページに戻る。 ⑥小さいお日様キー:画面の輝度を下げる。 ※Chromebookにはカーソルの右側の文字を削除するデリートキーはありません。あるのは、カーソルの左側の文字を削除するバックスペースキーだけです。なお、「虫眼鏡の検索キー+バックスペース」で、デリートキーの働きをさせることが出来ます。 クロームブック(Chromebook) デスクトップ画面で右下の時刻をタップします。[設定 ] タップ→[システム環境設定] (左)→「システム環境設定」の中の [ストレージ管理] を選択します。ここで、デバイスの空き容量と、使用量を確認できます。 クロームブック (Chromebook) 使用のタブレットの損害状況と学校の予備機状況によって変わります。画面に少し傷が入ってしまった等の軽微な損傷の場合はそのまま御使用して頂くことになります。 画面が大きく損傷してしまい映らない、タッチができない、電源が入らないなどの重度の損傷の場合は修理となりますので、+端末の不具合についてを参照してください。 クロームブック(Chromebook) ChromeVox(音声フィードバック)が有効になっている可能性があります。 ctrl + alt + Zを押して無効にしてください。 クロームブック(Chromebook) Chromebookではキーボードの一番上の列に特殊な機能のキーが設定されています。 それとは別に虫眼鏡マークの検索キーを押しながら一番上の列を押すことによってwindowsにおけるファンクションキーと同じ動きをさせることができます。 escキーの右隣からF1~F10が設定されています。 F1:Chromeのヘルプ表示 下記Q&Aを参考にしてください。 方法1:システムメニューのWi-Fiの接続先を確認する。 方法2:Chromebookをハードリセットをする。 確認したが接続できない、方法がわからない場合には、ICT支援員までご連絡ください。 Chromebook本体への保存という意味でならばストレージ空き容量次第になります。 前面カメラ(HD720p 1280:720)で1分の動画ですと15MBほど、背面カメラ(HD1080p 1920:1080)で1分の動画ですと30MBほどになります。 仮に使用可能な空き容量が10GB有るとしたら背面カメラでの動画の撮影が300分ほど出来ます Chromebook本体への保存という意味でならばストレージ空き容量次第にはなります。 ChromebookのOSが立ち上がる画面から暗転し、再びOSが立ち上がるなどを繰り返している端末がある場合は修理となりますので予備のChromebookを使ってください。修理関しては +端末の不具合について を参照してください。 クロームブック(Chromebook) Windows版及びDVD版はChromebookでは、仕様の問題でインストールができません。 これらのソフト・システム等をご購入される際には一度、支援員にご相談ください。 クロームブック (Chromebook) 学校教育に必要な性能を考慮して総合的な判断のもとChromebookが採用されました。 主なChromebookの利点を挙げていきます。 クロームブック(Chromebook) Chromebook本体の右側面にmicroSDカードスロットが有り、microSDカードの使用が可能です。 クロームブック(Chromebook) Chromebookは、Googleが開発したChrome OSを搭載したPCのことです。Chromebookは起動が早く、本体も従来のノートPCに比べ強靭にできています。ノートブックモードとしての使い方と折りたたんでタブレットモードで使用することができます。また、ChrombookにはGoogleのアプリが種々搭載されているため追加でOfficeを購入する必要がありません。データは基本的にクラウドで管理するので、ハードウエアが低スペックであっても、速度や保存領域を気にすることなくアプリを使用する事ができます。価格もWindowsPCやMacbookなどよりも一般的に低めの設定になっています。 クロームブック(Chromebook) (1)Chrombookの蝶番を上にして、ふたを開きます。Chromebookはディスプレイを開いて数秒待つと自動的に電源がオンになり、ログイン画面が出る。待っても電源が入らない場合は、本体左側面電源押す。それでも起動しない場合は、バッテリ残量が不足しているかまたは省電力モードに入っている場合が考えられるので、付属のACアダプタを接続する。 クロームブック(Chromebook) Chromebookは一日の終わりには必ず画面右下のステータス領域から電源をクリック、もしくは本体左の電源ボタンを押しでシャットダウンをしてください。Chromebookはディスプレイを閉じるとスリープ状態となり、再びディスプレイを開ければ、すぐに作業が継続出来ます。再ログインは不要なのでスリープは便利ですが、バッテリーは少量ですが消費されます。 クロームブック(Chromebook) Chrombookで有効なショートカットキーを確認するショートカットキー:ctrl+alt +/ クロームブック(Chromebook) Chromebookと接続したいプロジェクタや外部ディスプレイの機器の入力端子を確認します。 クロームブック(Chromebook) Chromebookで印刷する方法はUSB接続となります。Chromebookでは従来のPCの様なドライバのインストールや設定が不要でケーブルが繋がっていれば自動で認識し使用可能です。※現状、Chromebookのネットワークから印刷することはできません。 クロームブック(Chromebook) USB type-c端子に対応している製品(電圧が45W)ならばChromebook端末に接続することは可能です。 クロームブック(Chromebook) 〈Chromeブラウザが原因の場合〉 〈クロームブック本体設定が原因の場合〉 クロームブック (Chromebook) ※1 ”GoogleおよびGoogleのロゴは、許可を得て使用されているGoogle LLCの登録商標です。” アップデートによりフロント・バックカメラを使ったスクリーン動画撮影ができるようになりました。なので人の撮影と画面撮影が同時に撮影可能になりました。 ※こちらの機能は生徒は利用できません。 現在、アイコン(ショートカット)から壁紙の設定が容易になっています。しかし、初期の壁紙の配信が終了していますので ※児童・生徒がネット検索からダウンロードした壁紙が違法ダウンロード物であると判明した場合、即時に変更してください。 カメラアプリを起動します。下部のスキャン(※1)をタップし、次にQRコード(※2)を選択します。 対象のQRコードを枠の中に収まるように読み込ませます。 QRコードが小さい・不鮮明な場合など、読み込まないことがあります。 アイコン(※1) アイコン(※2) Chromebookの場合、OSの機能として標準でウイルス対策機能(サンドボックス)が搭載されていますので、追加でウイルス対策ソフトを用意する必要がありません。万が一ウイルスに感染したページを開いたとしても、他のタブ、アプリ、その他の要素に影響が生じることがありません。 Googleドライブ内のファイルに対してオフラインで作業することは可能です。Google ドキュメント、スプレッドシート、スライドのファイルを表示・編集できます。Googleアプリ以外のChrome搭載アプリであるText、カメラは使用可能です。ダウンロードしたファイルを閲覧することも可能です。 Wi-Fiの設定が必要な場合やアプリのインストールが必要な場合には申請が必要になります。 クロームキャスト(Chromecast) Chromebook (HP Chromebook x360 11 G3 EE) 約横幅29.5cm 約縦幅20.5cm 画面の大きさは11.6インチ 重さは約1.45kgとなります。 その他の情報は下記のURLから参照してください。 Wi-Fiの設定が必要な場合やアプリのインストールが必要な場合には申請が必要になります。 クロームキャスト(Chromecast) ミライシードは別ウィンドウで立ち上がりますが、そのウィンドウで立ち上がったURLをコピーし、新規タブにペーストすることで通常のウィンドウとして扱われるため、キャストが可能になります。 クロームキャスト (Chromecast) いいえ、使えません。Chromebook専用の回線に接続しているため、その他のデバイスではキャストすることが出来ません。またミラキャスト等もChromebookで接続することは出来ません。 クロームキャスト(Chromecast) 教室によって接続が弱い場所や他の電波の干渉を受ける場所があります。一度、接続を解除をしてから再び接続をしてください。 クロームキャスト (Chromecast) 設定したネットワークなどがリセットされます。リセットした場合は改めて支援員が設定する必要があるのでご連絡下さい。 クロームキャスト (Chromecast) Chrome castの接続・電源が入っているか確認し、テレビ/モニターの入力切換画面にてChrome castと名付けられている画面に合わせます。 キャストの方法は基本的に3種類となります。 クロームキャスト (Chromecast) クロームキャスト (Chromecast) 画面右上にカメラのアイコンができるので、クリックしてサイトからの使用を許可に変更します。 使用のタブレットの損害状況と学校の予備機状況によって変わります。画面に少し傷が入ってしまった等の軽微な損傷の場合はそのまま御使用して頂くことになります。 画面が大きく損傷してしまい映らない、タッチができない、電源が入らないなどの重度の損傷の場合は修理となりますので、+端末の不具合についてを参照してください。 クロームブック(Chromebook) ChromeVox(音声フィードバック)が有効になっている可能性があります。 ctrl + alt + Zを押して無効にしてください。 クロームブック(Chromebook) クロームブックにログインする場合には必ず、ネットワークが接続される必要があります。 自宅のPCからログインする方法はこちら👈 画面を開く、電源キーを押す、など通常の起動操作をしても画面が点灯しない場合の対処法は以下の通りです。 本体左側面のLEDランプを確認しましょう 1.ACアダプタを接続する。電源コードがしっかりと接続されていることを確認する 2.正常に使用できている別の端末のACアダプタに差し替えてみる。それでもオレンジ色にならない時は3.へ。 3.リフレッシュキー(時計回りの矢印が印字されているキー)を押しながら、電源キーを10秒程長押しした後、双方を同時に離す。 1~3で電源が入らない場合は、端末が故障している可能性があります。予備機を使用する様にお願いします。 クロームブック(Chromebook) 問い合わせの際には、下記をお伝えください。 ログインする際のアカウント情報や、ID・パスワードについては、下記のボタンからご連絡ください。 ChromebookのOSが立ち上がる画面から暗転し、再びOSが立ち上がるなどを繰り返している端末がある場合は修理となりますので予備のChromebookを使ってください。修理関しては +端末の不具合について を参照してください。 クロームブック(Chromebook) ログインできない場合は、ネットワークの確認や再起動をおこなってください。 新規アカウントでその他のGoogleアプリを利用したときに、ブロックされる場合にはICT支援員にご連絡ください。 ※市外からの新規登録ユーザーはこちら👈から登録申請をお願いします。 外部圧力により、物理的故障である液晶漏れが発生しています。 学校の判断で修理に出される場合はこちら 上記の方法が上手く行かない場合は保護者の方は学校へ、教員の方はICT支援員まで連絡をお願いします。 以上がハードリセットの手順となります。この方法で解決が見られない場合は修理依頼👈を出してください。 以上3つを試行し、改善されない場合は修理となります。 こちら👈を参照し、修理依頼の連絡を取ってください。 QRコードでのログインは、QR読み込みサーバーを通してログイン許可を送る仕組みになっています。認証に失敗する場合には、ログインアカウントの情報をICT支援員までご連絡ください。 QRコードでログインをしている場合に、画面ロックがかかると正しいパスワードを入力しても、画面ロックが外せない状態になっています。 学校内で紛失した場合には、すでにお送りしてあるアカウントカードを印刷して渡してください。 学校外や紛失箇所が不明な場合には、パスワードをリセットしQRコードの再発行を行います。アカウント申請フォームよりご連絡ください。 アカウント情報の流出による個人情報の漏洩が疑われる場合には、アカウント(Gアカウント)の再作成となりますので、既存データが失われる可能性があります。 年度の途中に新入生があった場合は、下記フォームよりお手続きしてください。 Googleアカウントカードをお渡しします。 届きましたらファーストステップガイドを確認しながら初期設定をお願いします。 クロームブック (Chromebook) 用意するもの ・移行先のアカウント(の新規作成など) Googleアカウント(学校)のデータの移行方法について こちらを参照してください。 移行方法は3つありますので、環境に合わせた方法をお試しください。 ※すべてのGoogleアカウントでこの動作は保証されません。移行先のアカウントによっては移行ができない場合があります。 市内の転校の場合はGoogleアカウントはそのまま使うことができます。 水戸市外への転校の場合Googleアカウントやミライシードのアカウントをそのまま使うことはできません。御利用されたアカウントの削除を実施しておりますので下記フォームよりお手続きをお願いいたします。 各学校より申請を受けてICTサポーターが転入生のアカウントを作成いたします。アカウント作成に必要となるデータは名前(漢字、ふりがな)、出席番号、学年、組になります。下記フォームからお手続きをお願いいたします。 アカウント情報の変更は管理者権限のみでの機能となっております。 お名前の変更などが必要になりましたら下記フォームからお手続きをお願いします。 通常、7日程度で修正が完了いたしますが、お急ぎの場合には、ICT支援員までご連絡ください。 主催者機能で可能です。 ビデオ会議中に参加者のマイクをOFFにしたいときには、画面の右下の「ユーザーボタン」をタップし「全員の音声をミュート中」をタップします。ミュート解除はできません。 学校代表アカウントでは可能になります。生徒アカウントでは保存できません。 MeetはMeet画面より九点マークの会議ツールを選び録画を選択してください。 Google ドキュメント、スプレッドシート、スライドに関してはChromeの拡張機能「Googleオフラインドキュメント」が有効になっていれば編集閲覧が可能です。その他オフラインでも使用できるChromebookのアプリはカメラ、電卓、Chrome描画、Textになります。 拡張機能が有効となっているかはChromeの設定→拡張機能 を確認してください。 YouTubeから動画を探し、フォームに挿入した動画が見られないことがあります。 9月のアップデートにて、Meetは教師が主催者に自動的になるように変更されました。 FormsなどのデータをCSVでダウンロードし、Excelで開くと文字化けします。これは文字コードの違いによって引き起こされます。 ・スプレットシートはファイル→ダウンロード→Microsoft Excel(elsx)でダウンロードするとExcelファイルで使用できます。 課題を戻すことはできませんが、上書きすることはできます。 課題を提出すると「提出ボタン」が「取消ボタン」に変わります。 課題を再提出することで、課題が上書きされます。 Classroomのストリーム画面から設定アイコン(下部のアイコン)をタップします。 できます。 (1)Classroomの教師メンバーに譲渡する先生を招待する。 ClassroomのYouTubeのURL、または検索から設定した動画が再生されない場合、以下の可能性が考えられます。 1.動画の管理者(アップロードした人)が埋め込みを許可をしていない為、動画が再生されない。 2.YouTube動画のURLを直接貼り付けており、ブロックされてしまう。 教師側からならば確認することができます。 ソフトウエアの詳細については、直接ベネッセコーポレーションのヘルプデスクへお問い合わせが可能です。 ミライシードWEB版については、環境や、ユーザーアカウントの認証など、さまざまなトラブルが発生します。 ポップアップをブロックしたときに出るエラーです。 ビデオ撮影時に同様のメッセージが出力された場合はマイクの項目も「許可する」に変更してください。 オクルボタンからプリンタを選ぶ、もしくはフタバマークからボード印刷を選択します。 先生に提出されたものはマイボードにコピーをしてから上記の方法をおこなってください。 ムーブノートはオクリンクと違い、他学年やクラスにカードを配ることが可能です。 提出BOXは1限目に対して複数の提出BOXがあります。 ミライシードのサーバ上に保存されます。画像を残しておく場合はオクリンクのじぶんBOXに保存することができます。 オクリンク ムーブノート ドリルパーク ※「学年ボックス」、「クラスボックス」の中身は削除されるので使用したいデータがある場合は ・一部使用できない機能(課金要素)があります。また傾き検知機能も使用できません。 ・右下の項目でリアルタイムや過去に遡り機能を使い星座の確認が可能です。 ・左下の項目ではグリットライン、星座やラインなど勉強に便利な機能があります。 Gmailで受信したzipファイルが文字化けしている場合、ファイル名やフォルダ名の文字コードが原因である可能性が高いです。 Lhaplusで解凍する場合、文字コードが対応しておらず正しく解凍できない場合があります。 zipファイルを右クリック→プログラムから開く→エクスプローラーを選択してファイルを解凍してください。 Microsoft Edge/Google Chromeにてセキュリティが強化されたことにより、S-Gate内のC4thからのファイルダウンロードの際に、以下の警告メッセージが表示されブロックされるようになりました。 以下の操作で、ファイルのダウンロードが可能です。 ■Microsoft Edge ※警告メッセージにマウスを移動→「…」(その他のアクション)→「保存」を選択→「保持する」を選択いただくことで個別にファイルをダウンロードいただく事は可能です。 ■Google Chrome ※「保存」、または「>」→「安全ではないファイルをダウンロード」を選択いただくことで個別にファイルをダウンロードいただく事は可能です。 1.学校の敷地や校内で使用する場合 学校で購入した(※1必ず注釈を読んでください)CD等の運動会や文化祭、入学式などの学校行事での利用は可能です。 2.学校行事や授業風景のライブ配信・動画の中に音楽データがBGMとして入っており、保護者が視聴する場合 運動会や合唱コンクールなど、学校行事の様子を保護者向けにライブ配信することは可能です。またYouTube等の配信またはHPに載せる場合、視聴範囲が教員・児童生徒・保護者だけに限定される必要があります。(ICT支援員にご相談ください。)第三者が視聴できる状態は認められません。 3.クラブ・部活動などでライブ・発表会・ビデオ上映会の場合 チケット代など営利関係が発生する場合のイベントへ参加する場合は主催者に確認をおこなってください。(チャリティーイベントも同様です) ※1 個人のレンタルCD等については、「私的使用」のみと利用規約によって決められている場合があります。
水戸市ICTサポート
頻発事象なども随時更新いたします。皆様の周知の助けになれば幸いです。
お困りの際にはお問い合わせ前に一度FAQを参照して解決できる様に御活用ください。
ご意見ご要望ございましたら一度学校ICT担当で取りまとめ後にご連絡をお願いいたします。
水戸市ICTサポートでは、皆様をサポートできる様に全力で対応をしております。
クロームブックについて
・Gmail :メールの送受信
・Google カレンダー:予定の管理
・Google ドキュメント:ワープロ(文書作成)
・Google スプレッドシート:表計算
・Google スライド:プレゼンテーション(スライドの作成)
・Google Meet:TV会議(遠隔授業)
・Google Classroom:授業運営(課題の提出・採点・返却等)
・Google Forms:アンケートやテストの作成と集計出現する用語
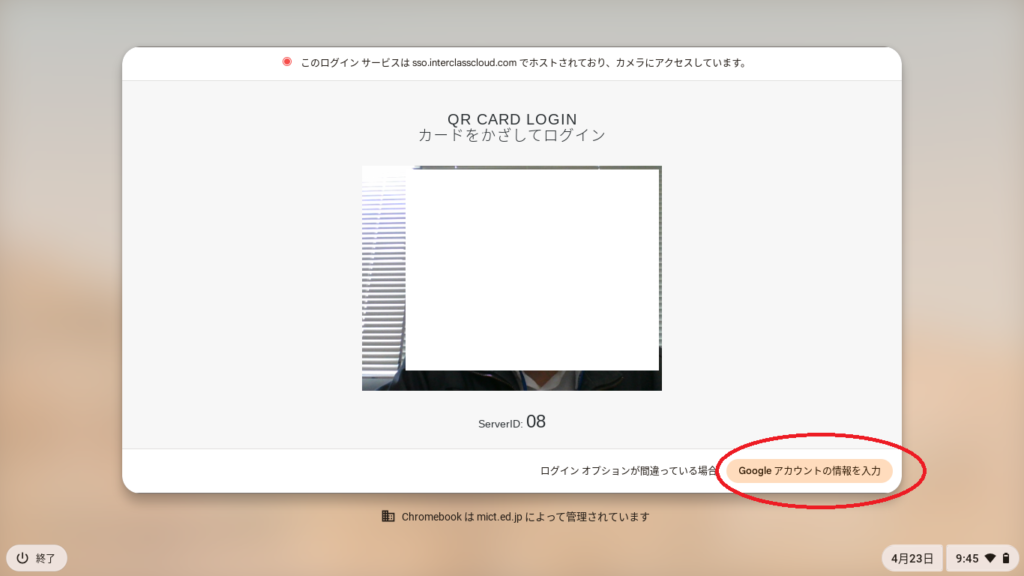
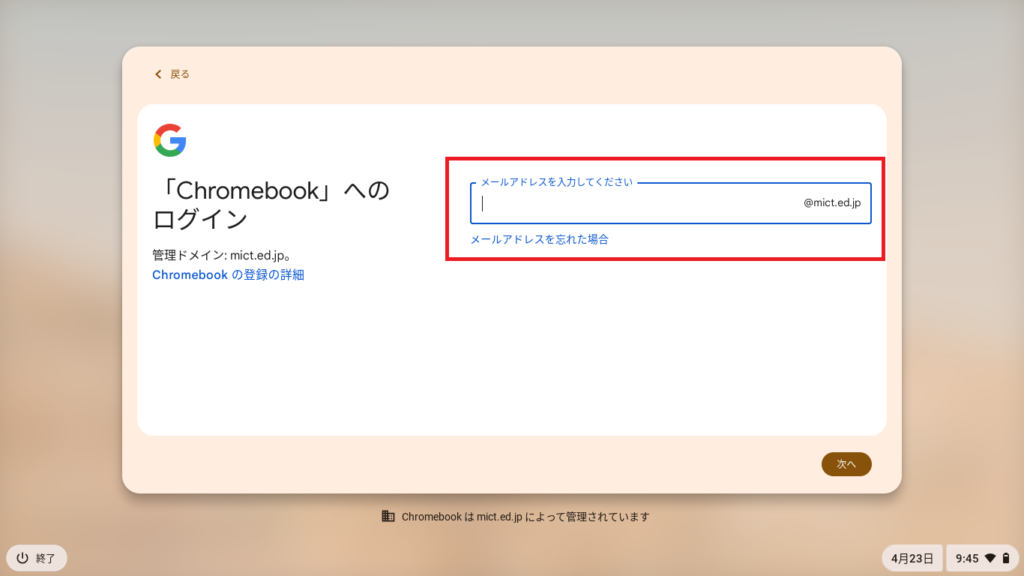
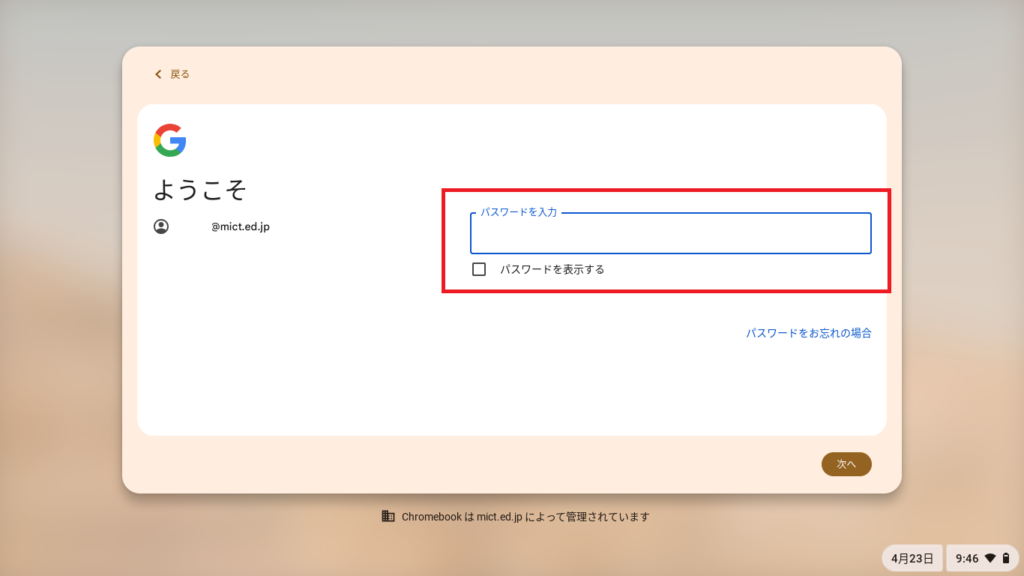
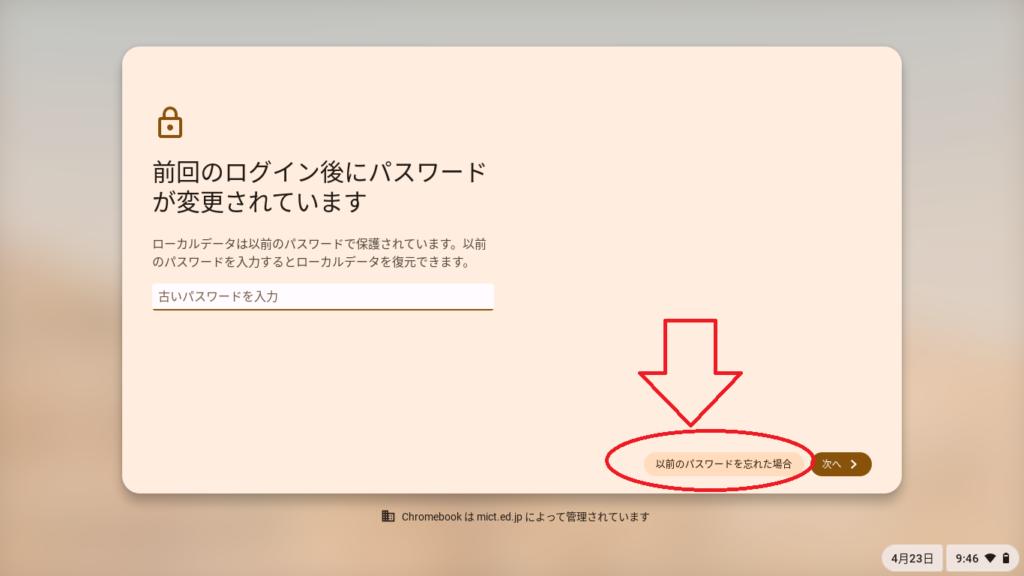
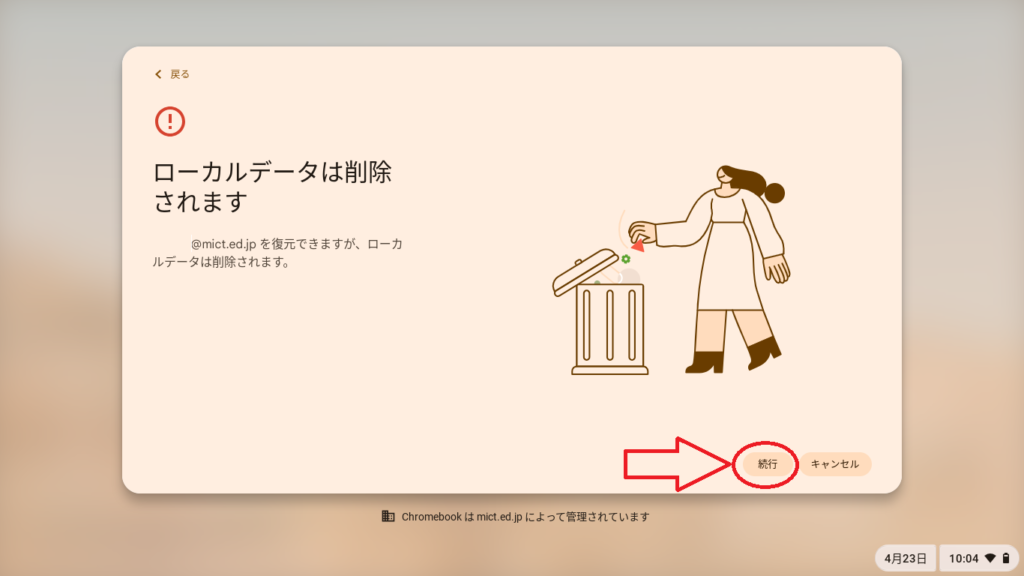
②右向きの矢印「→」キー:Webブラウザ一つ後ろのページに移動する。
③時計回りの矢印キー:更新キーと呼ばれる。Webブラウザや表示されている画面の再読み込みする。
④長方形の中の左上と右下に小さなかぎ型の図形キー:全画面モード。元に戻すには、もう一回押す。
⑤長方形の右側に縦線が2本の図形キー:現在開いているウインドウが縮小されて一列またはタイル状に並べられる。この状態で、操作対象を別のウインドウに変更することができる。変更するウインドウを指定するには、
1.操作したいウインドウをタップ
2.タッチパッドでカーソルを操作したいウインドウに移動してタップ
3.キーボードのtabキーを押すごとに対象ウインドウが移動していく
⑦大きいお日様キー:画面の輝度を上げる。
⑧スピーカーに斜線が描かれているキー:音量をゼロにする。(ミュート)
⑨スピーカーの右側に一重の円弧が描かれているキー:音量を下げる。
⑩スピーカーの右側に二重の円弧が描かれているキー:音量を上げる。
⑪鍵のマークが描かれているキー:ロック画面になる。画面がアカウントパスワード入力の画面になる。(作業中自分が席を一時的に外す時などに使用)出現する用語
出現する用語
出現する用語
出現する用語
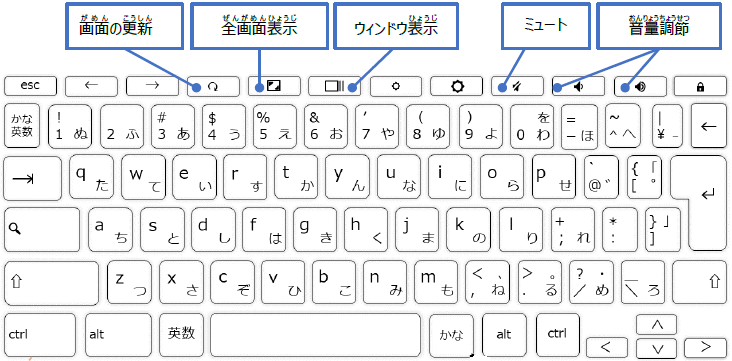
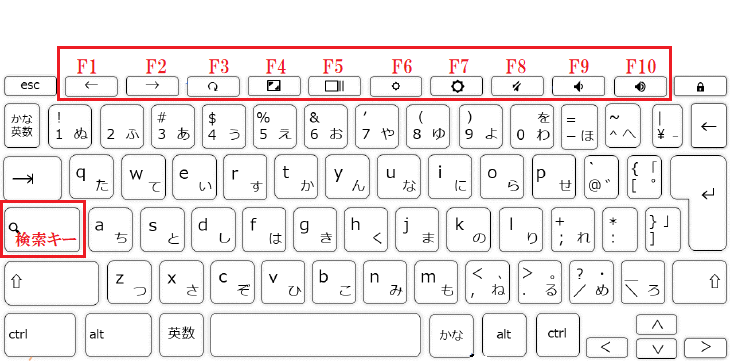
F2:
F3:文字列検索
F4:
F5:再読み込み
F6:アドレスバーにフォーカス
F7:日本語入力時にカタカナ変換
F8:日本語入力時に半角カナ変換
F9:日本語入力時に半角英数字変換
F10:日本語入力時に半角英数字変換「Chromebookへようこそ」と表示される
Wi-Fiの接続画面が表示されQRコード読み取りカメラが起動しない

ICT支援員直通:☏029-303-6848
仮に使用可能な空き容量が10GB有るとしたら背面カメラで撮影した画像が12000枚ほど入ります出現する用語
また市内の環境ではサーバー版はご利用できません。出現する用語
・他のPCやタブレットと比べて物理的に頑丈である
・起動時間が圧倒的に早い
・一度フル充電すれば一日中使い続けられるバッテリー性能
・比較的安価である
・Googleアプリを使うことで端末に囚われることなくアカウントさえあればどの端末を使っても良い利便性
・記憶領域はクラウド上にあるため容量の制限が無い
・セキュリティソフトが不要であり構造的に優れている出現する用語
その他のメモリーカードを読み込ませたい場合は、USB端子を利用したカードリーダー等をお使いください。出現する用語
出現する用語
(2)「Chromebookにログインしてください」の画面右下の「次へ」をタップする
(2)カメラが起動するので、事前に配布されているログインカードのQRコードをカメラにかざす。正常にログインが終了すると、Googleの初期の検索画面が出る。
(4)右上の「Google アプリ」から「アカウント」をタップし、自分のアカウントが表示されるのを確認する。出現する用語
保管庫に収納後充電ケーブルを挿すと充電が行われますが、輪番充電となるため必ず次の日に充電が完了するとは限りませんのでバッテリーの消費を防ぐためにもシャットダウンしてから、保管庫にしまうようにしてください。出現する用語
ChromebookにはWindowsなどと同じようにいくつかのショートカットキーが割り当てられています。
(1)選択部分をコピー:ctrl+c
(2)選択部分を切り取る:ctrl+x
(3)選択部分を貼り付け:ctrl+v
(4)操作を取り消す:ctrl+z
(5)ファイルを開く:ctrl+o
(6)ファイルを閉じる:ctrl+w
(7)ウインドウを切り替える:alt+tab
(8)ページをズームする:ctrl+^
(9)ページを縮小する:ctrl+-
(10)ページのズームレベルをリセットする:ctrl+0
*以上のズームに関する3種類のキー「0」、「-」、「^」はキーボードの上から2段目の右の方の数字キー0から始まる連続した3個のキーになっています。出現する用語
多く使われるHDMIの場合の接続方法を紹介します。
Chromebookの出力端子はUSB-typeCで、USB-typeC~HDMIのケーブルを接続します。(HDMIのケーブルを使用する場合、USBtypeC変換アダプタで使用できます)
Chromebookの設定から「デバイス」→「ディスプレイ」→「内蔵ディスプレイをミラーリング」(ディスプレイを接続すると表示されます)にチェックを入れます。Chromebookの画面がミラーリングされます。チェックを外すと、複数のディスプレイで表示することができます。出現する用語
出現する用語
本体付属のACアダプタの使用を推奨します。電圧が合わないものを利用すると故障の原因となりますのでご注意ください。出現する用語
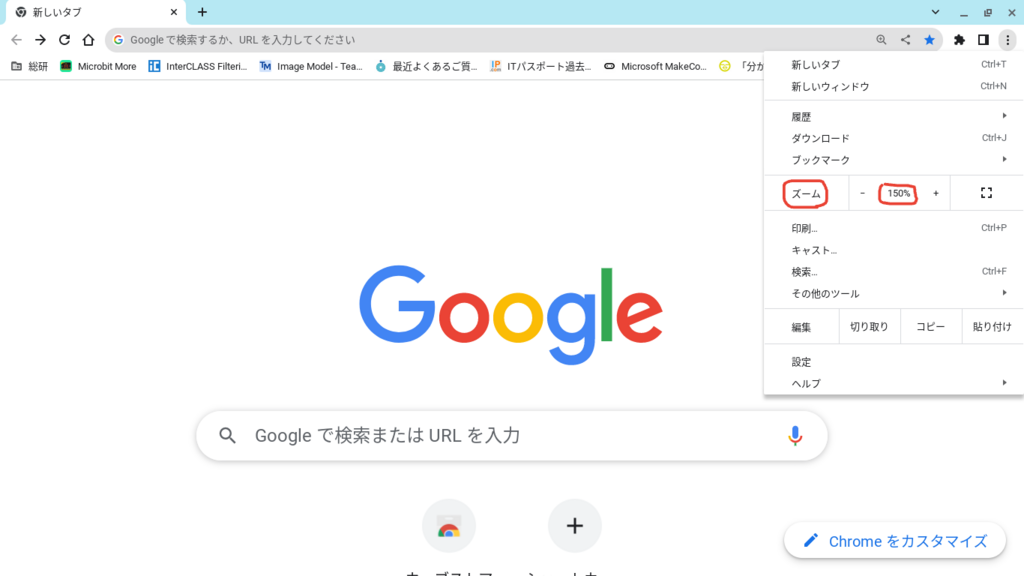

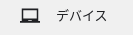
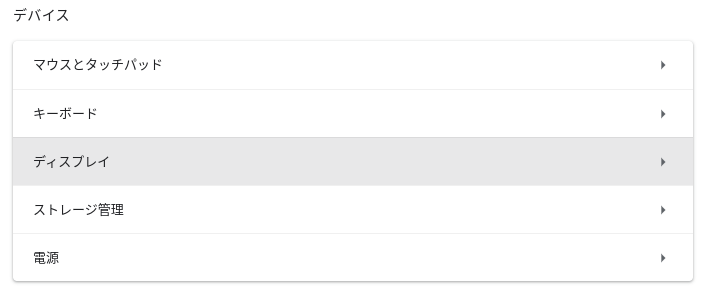
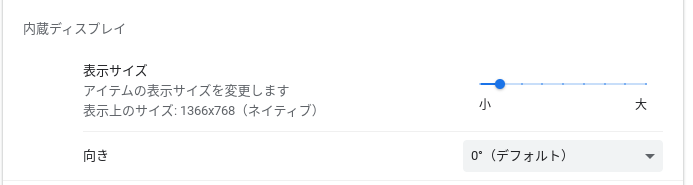
出現する用語
出典
・Google Chrome
”Chrome://newtab”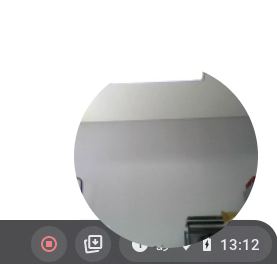
戻すことができませんのでご注意ください。


すべてのソフトウェアを最新に保ち、最新のセキュリティ修正を適用しておくことがウイルス対策には有効です。Chromebookではアップデートが自動的に行われるため、常に最新で最も安全なバージョンが動作するようになっています。
Google ドキュメント、スプレッドシート、スライドの変更内容はローカルに保存され、ネットに繋がった時点で自動的にGoogleドライブ上に保存されます。
周辺機器について
出現する用語
クロームキャストについて
出現する用語
出現する用語
出現する用語
出現する用語
出現する用語
出現する用語
出現する用語
端末トラブルについて
 アイコンが表示されていない場合、ブラウザ右上の三点リーダーから、
アイコンが表示されていない場合、ブラウザ右上の三点リーダーから、
設定→左メニューよりプライバシーとセキュリティ→サイトの設定→カメラの使用を許可しないサイト欄より該当サイトを選択→カメラが「ブロック」になっているのを「許可する」に変更します。出現する用語
出現する用語
ログイン可能な場合は原因がネットワーク以外が考えられます。
(モバイルルーターの場合は熱の放熱後、再起動)
※ネットワークに繋がっているPCがある場合
・白色点灯。3へ
・点灯していない。1へ
→本体右側面のLEDランプを確認
・オレンジ色で点灯ならば充電中なので、15分(またはそれ以上)待ってから電源オン。
・オレンジ色にならない時は充電されていないので、2.へ。
→ACアダプタを接続し、本体右側面のLEDランプを確認する。
・オレンジ色ならば充電されているので、15分(またはそれ以上)待ってから電源オン。
・オレンジ色にならない時は充電されていないので、次へ。出現する用語
例:電源が入らない、画面がちらつく、充電されない
2階の2年2組で無線が繋がらないなど出現する用語
またChromebookのOSの更新を試行してください。
上記の作業をおこなっても入れない場合は、ICT支援員にご相談ください。
放置しておくと悪化することがありますので、保護者の方は学校に連絡をお願いします。
詳細はこちら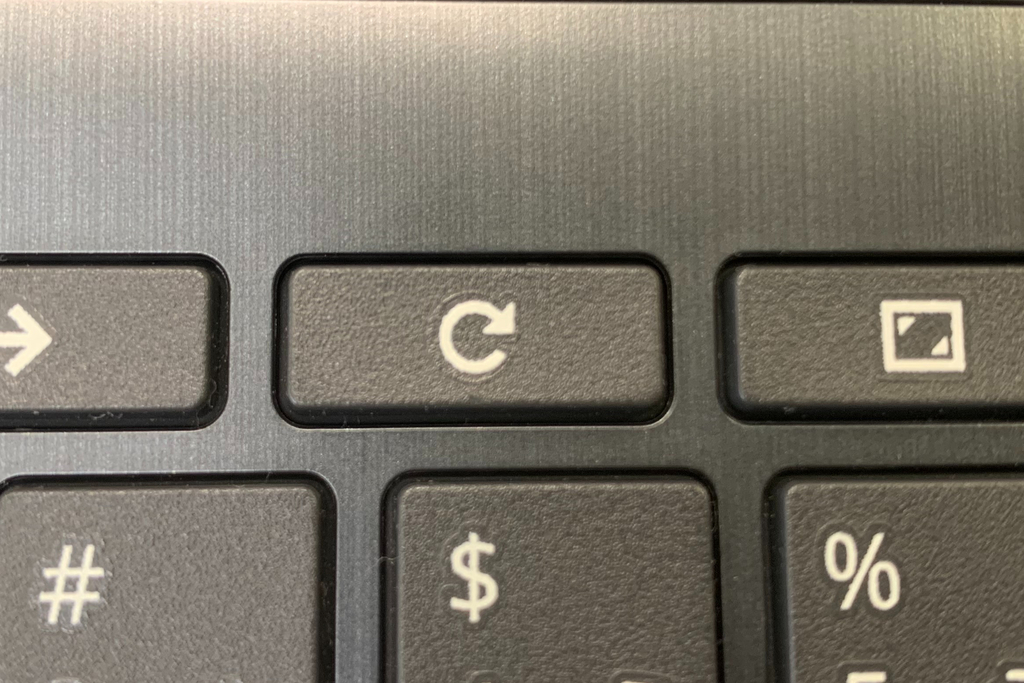

QRコードの認証に失敗しました
※現在、QR読み込みサーバー不具合についての問い合わせ中のため、お待ちいただいている状態です。
IDとパスワードでログインするか、新しいQRコードを発行することで解消できます。
新しいQRコードの発行を希望される場合には、直接支援員までご連絡ください。
その場合は、一度ログアウトして再度ログインするようにお願いします。
また、画面ロックをQRコードの読込で外すことはできません。
Googleアカウントについて
下記フォームより速やかにご連絡ください。
出現する用語
進学先のアカウントで移行ができない場合は進学先の学校にお問い合わせください。
クラスに紐づくミライシードやグループなどは新たに設定し直す必要があります。下記フォームより手続きお願いいたします。
アプリケーションについて
YouTubeは自分がアップロードやライブ配信した動画のみYouTubeStudioよりダウンロードして保存が可能です。
これは動画の管理者(アップロードした人)が動画の埋め込みを許可していない場合に発生します。
しかし、ClassroomのMeetのリンクが古い場合は先に入室した人が主催者になりますので、新しいリンクへ変更してください。
※1 三点リーダー→管理→※2 URLをタップ→※3 リセットを行ってください。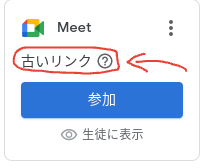
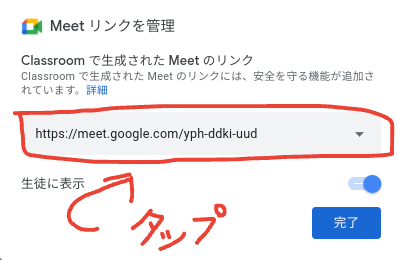
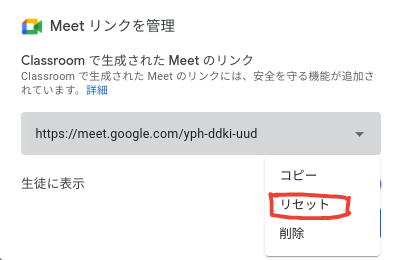
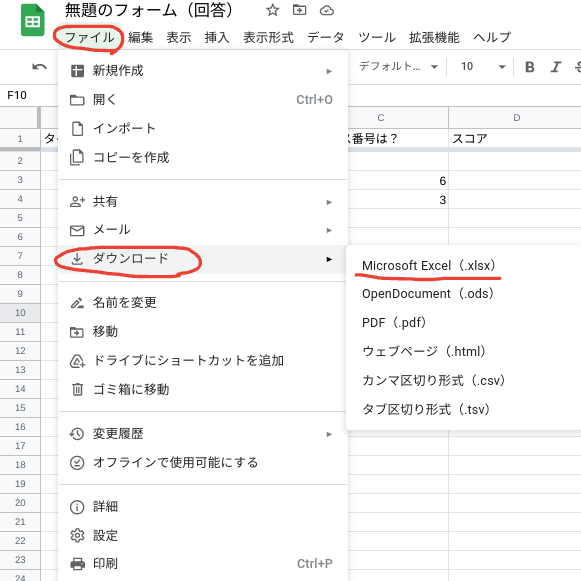
Classroomについて
【全般】の項目→【ストリーム】→【教師のみに投稿とコメント可】 もしくは【生徒にコメントのみ許可】を設定して下さい。
(2)招待した先生の右側にある…リーダーから、[クラスのオーナに指名]を選択する。
(3)オーナーに指名された先生のアカウントにメールが届くので、URLから承諾する。
(4)最初にClassroomを作成した教師は、…リーダの[削除]を選択することで、オーナーが譲渡されます。
設定から「削除された投稿やコメントを表示」をオンにすることで30日以内に削除された投稿ならば再度確認することが出来ます。
※復元することはできず、30日経過すると完全に削除されます。
L-Gateについて
ミライシードについて
問い合わせ前に、操作が間違っているのか、環境のせいなのかが判断つかない場合には、総研ICT支援員までご連絡いただければ、お手伝いが可能です。
Chromeブラウザ設定を開き左サイドバーメニューのプライバシーとセキュリティ→サイトの設定→カメラ→カメラの使用を許可しないサイトにある「https://miraiseed2.benesse.ne.jp」の権限欄にあるカメラの項目を「許可する」へ変更してください。
選択肢としてはプリンター(ChromebookならばUSB接続が必要になります)・PDF・ドライブになります。
時間割とテンプレートを作成します。時間割のメニュー画面から3点リーダーをタップし、「他のクラスと一緒に授業をする」を選びます。
選択した学年やクラスに同時にカードを配ることで合同の授業が可能になります。
提出ボックスをクリック後、提出BOX一覧にて受付切り替えを選択してください。
切り替え前に提出された場合、提出されたBOXは上書き保存となります。
※Chromebookのドライブやローカルに保存はできません。
・「ふりかえり」の履歴
・「カルテ」の履歴
・「カード」の履歴
・「カードBOX」の自分BOX・学校BOX・先生BOXの履歴
・「ふりかえり」の履歴
・「カルテ」の履歴
・「カードBOX」の自分BOX・学校BOX・先生BOXの履歴
・ポイントの履歴
・「ふりかえり」の履歴
・「カルテ」の履歴
事前に「自分BOX」「学校BOX」「先生BOX」に保存をお願いします。
Playストア アプリについて
Windowsパソコンについて
[Microsoft Edge]ファイルダウンロード時の警告メッセージ(ファイル名)を安全にダウンロードすることはできません
[Google Chrome]ファイルダウンロード時の警告メッセージ(ファイル名)安全でないダウンロードがブロックされました
運用ルールについて
また授業で使用することも認められています。(※2)
(学校ホームページ・YouTube配信など)
学校主催で営利が発生しない場合や学校内のお昼の放送で使用することは可能です。(※1)
※2 授業やコンクール、部活の為に音楽データを「配布すること」は認められていません。
Category:
水戸市ICTサポート
Category:
クロームブックについて
Category:
クロームブックについて
Category:
クロームブックについて
Category:
クロームブックについて
Categories:
クロームブックについて,
端末トラブルについて
Categories:
クロームブックについて,
端末トラブルについて
Category:
クロームブックについて
Category:
クロームブックについて
Category:
クロームブックについて
Category:
クロームブックについて
Categories:
クロームブックについて,
端末トラブルについて
Category:
クロームブックについて
Category:
クロームブックについて
Category:
クロームブックについて
Category:
クロームブックについて
Category:
クロームブックについて
Category:
クロームブックについて
Category:
クロームブックについて
Category:
クロームブックについて
Category:
クロームブックについて
Category:
クロームブックについて
Category:
クロームブックについて
Category:
クロームブックについて
Category:
クロームブックについて
Category:
クロームブックについて
Category:
クロームブックについて
Category:
クロームブックについて
Categories:
クロームキャストについて,
周辺機器について
Category:
周辺機器について
Categories:
クロームキャストについて,
周辺機器について
Category:
クロームキャストについて
Category:
クロームキャストについて
Category:
クロームキャストについて
Category:
クロームキャストについて
Category:
クロームキャストについて
Category:
クロームキャストについて
Category:
端末トラブルについて
Categories:
クロームブックについて,
端末トラブルについて
Categories:
クロームブックについて,
端末トラブルについて
Category:
端末トラブルについて
Category:
端末トラブルについて
Category:
端末トラブルについて
Categories:
クロームブックについて,
端末トラブルについて
Category:
端末トラブルについて
Category:
端末トラブルについて
Category:
端末トラブルについて
Category:
端末トラブルについて
Category:
端末トラブルについて
Category:
端末トラブルについて
Category:
端末トラブルについて
Category:
端末トラブルについて
Category:
Googleアカウントについて
Category:
Googleアカウントについて
Category:
Googleアカウントについて
Category:
Googleアカウントについて
Category:
Googleアカウントについて
Category:
Googleアカウントについて
Category:
Googleアカウントについて
Category:
Googleアカウントについて
Category:
アプリケーションについて
Category:
アプリケーションについて
Category:
アプリケーションについて
Category:
アプリケーションについて
Category:
アプリケーションについて
Category:
アプリケーションについて
Category:
Classroomについて
Category:
Classroomについて
Category:
Classroomについて
Category:
Classroomについて
Category:
Classroomについて
Category:
ミライシードについて
Category:
ミライシードについて
Category:
ミライシードについて
Category:
ミライシードについて
Category:
ミライシードについて
Category:
ミライシードについて
Category:
ミライシードについて
Category:
Playストア アプリについて
Category:
Windowsパソコンについて
Category:
Windowsパソコンについて
Category:
Windowsパソコンについて
Category:
Windowsパソコンについて
Category:
運用ルールについて